-
알기쉬운 엑셀 누구나 쉽게 차트 만드는 방법Dung--[엑셀] 2023. 4. 10. 15:43

알기쉬운 엑셀 누구나 쉽게 차트 만드는 방법
엑셀에서 자주 사용하는 차트만드는 방법에 대하여 이야기를 하고자 합니다. 데이터 영역을 선택하시고 차트를 만들게 되면 원하는 형태로 나오지 않을때가 있습니다 아래에 설명을 천천히 따라하시면 초보자라도 쉽게 하실 수 있습니다.
1. 먼저 어려워 하시는 분들이 있기에 하단 처럼 방문자수를 데이터 값으로 표현하고 왼쪽 번호가 X축이 된다고 생각하시면 됩니다.

엑셀차트만드는방법 1 2. 두영역을 선택하시고 차트를 바로 만들어줍니다. 삽입 > 차트 > 꺽은선형으로 만들어 봅니다.

엑셀차트만드는방법 2 3. 두개의 범레가 나오게 되고 그림에서 같이 하나는 바닥에 깔려 있습니다. 첫번째 열과 두번째 열 데이터 차이가 크기 때문에 그렇습니다. 그러니 왼쪽의 일련번호가 X축으로 자동 변환 되지 않습니다. 선택한 두 영역은 그래프 데이터가 되며 X축과 Y축은 데이터 값의 범위를 계산하여 자동적으로 정렬하여 줍니다.

엑셀차트만드는방법 3 4. 그러면 일련번호를 X 축으로 하고 방문자의 수를 그래프 선으로 표현하여 보겠습니다. 방문자 수만 영역으로 선택하시고 그래프를 선택합니다.

엑셀차트만드는방법 4 5. 그리고 차트에 오른쪽마우스를 선택하신후 데이터 선택을 클릭하셔서 대화상자 창을 틔워줍니다. 간단하게 설명을 하자면 왼쪽에 있는 범례항목은 데이터의 영역이 됩니다. 그래프에서 추가하고자 하는 영역이 있다면 추가 버튼을 활용하시면 됩니다. 오른쪽 가로축레이블란이 편집 하시면 가로축으로 바꿀 수가 있습니다.

엑셀차트만드는방법 5 6. 편집을 누르셔서 일련번호 영역을 선택하여줍니다.

엑셀차트만드는방법 6 7. 그러면 하단과 같이 X축이 일련번호로 바뀌어 있는 것을 보실 수 있습니다. Y축은 데이터 값에 따라서 자동으로 설정되니 굳이 바꾸실 필요가 없습니다.
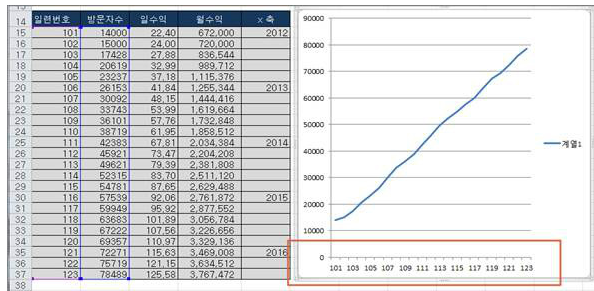
엑셀차트만드는방법 7 8. 숫자가 빽빽해서 보기 싫으시다면 하단과 같이 띄엄띄엄하게 데이터를 넣으시고 영역을 설정하여 줍니다.
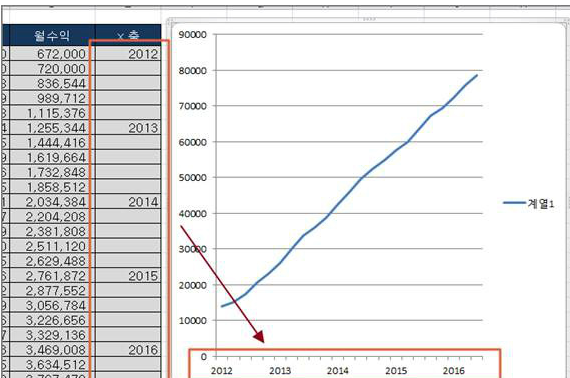
엑셀차트만드는방법 8 'Dung--[엑셀]' 카테고리의 다른 글
엑셀 함수IF, AND, OR효과적으로 만들기 (0) 2023.04.11 엑셀 FORCAST, TREND 함수를 이용한 미래 데이터 만들기 (0) 2023.04.10 엑셀 주말 휴일을 제외한 일정 기간 날짜 구하는 함수 (0) 2023.04.07 엑셀 VBA 문자열에서 숫자,대문자,소문자,한글 추출하는 방법 (0) 2023.04.06 엑셀 VBA 수식을 문자열로 바꾸는 함수 만드는 방법 (0) 2023.04.06
