-
엑셀 원하는 특정값 더하기 SUMIF 함수의 사용방법Dung--[엑셀] 2023. 4. 19. 16:00

엑셀 원하는 특정값 더하기 SUMIF 함수의 사용방법
엑셀을 활용하시다보면 더하기 함수는 항상 빠지지 않고 사용하고 있습니다.
더하기 함수에서도 특정 값만을 더하여야 하는 경우가 많이 있습니다.
오늘은 특정 값, 내가 원하는 데이터의 합계를 더하여주는 SUMIF 함수의 사용방법에 대하여 설명하겠습니다.
SUMIF 함수의 경우에는 인수를 3개 입력하여야 하는데, 엑셀이 익숙하지 않으시는 분들은 인수 입력값이 2개가 넘어가면 어려운 부분이 많습니다.
오늘은 그래서 아주 간단하게 SUMIF 사용방법에 대하여 설명을 하겠습니다.
엑셀 ~IF 와 ~IFS 함수 COUNTIF 와 SUMIF 사용하기
엑셀 ~IF 와 ~IFS 함수 COUNTIF 와 SUMIF 사용하기 IF 함수는 데이터가 조건에 부합하는지 비교하여서 분기 처리를 하기 위한 함수 입니다. 그러나 일반 함수명 뒤에는 접미사로 ~IF 나 ~IFS 가 붙은 것이
dsmotion.tistory.com
엑셀 다중 IF 함수 사용하는 방법 (AND,OR)
엑셀 다중 IF 함수 사용하는 방법 (AND,OR) 엑셀에서 조건을 만족하기위한 값을 구하기 위하여서 IF 함수를 활용합니다. IF함수에서 가장 간단한 형태는 단일 조건입니다. 조건이 TRUE 이게되면 두번
dsmotion.tistory.com
엑셀 다중 IF 함수 사용하는 방법 (AND,OR)
엑셀 다중 IF 함수 사용하는 방법 (AND,OR) 엑셀에서 조건을 만족하기위한 값을 구하기 위하여서 IF 함수를 활용합니다. IF함수에서 가장 간단한 형태는 단일 조건입니다. 조건이 TRUE 이게되면 두번
dsmotion.tistory.com
엑셀 함수IF, AND, OR효과적으로 만들기
엑셀 함수IF, AND, OR효과적으로 만들기 엑셀사용에서 가장 많이 쓰는 함수가 논리를 검사할 경우 사용되는 IF입니다. IF 함수는 입력한 조건을 참과 거짓으로 나뉘는데 활용을 합니다. 그리고 AND
dsmotion.tistory.com
엑셀 FORCAST, TREND 함수를 이용한 미래 데이터 만들기
엑셀 FORCAST, TREND 함수를 이용한 미래 데이터 만들기 TREND, FORCAST 함수는 데이터의 추세를 예측하여 값을 계산할 수 있는 역활의 함수 입니다. 두 함수는 같은 결과를 나타냅니다. 그러나 FORCAST는
dsmotion.tistory.com
1. SUMIF 함수의 활용 방법

SUMIF 함수의 활용방법 1 위 화면을 보시면 C열 (구분 항목)에 키보드, 마우스, 모니터 등의 여러가지 판매 제품들이 적혀 있습니다.
각 판매 상품별로 판매량이 몇개인지를 더하여 보도록 하겠습니다.
데이터가 작은 경우는 수작업으로 하나씩 더하여 볼 수가 있지만 데이터가 많은 경우는 SUMIF 함수를 활용하여서 더해주는것이 좋습니다.

SUMIF 함수의 활용방법 2 =SUMIF라고 입력을 하신 후 인수값을 입력하여 줍니다.
SUMIF 인수 입력 (예제파일 기준으로)
-Range : C3:C18 (구분)
-Criteria : G3 (키보드)
-Sum_Range : D3:D18 (판매량)
SUMIF 함수 설명
-Range : 조건들이 입력되어 있는 영역을 선택 (셀)
-criteria : 조건이 입력되어 있는 셀 선택 또는 조건값 텍스트로 직접 입력
-Sum_Range : 더하여야 할 값들이 입력되어 있는 영역 선택 (셀)
※ Criteria(조건)의 경우는 조건이 입력되어 있는 셀을 선택하여도 되지만 텍스트를 직접 입력하여도 됩니다.

SUMIF 함수의 활용방법 3 SUMIF 함수에 맞는 인수를 전부 입력하괘우기 핸들을 활용하여 각 제품별 판매량을 구하여 보았습니다.
그다음 H3(키보드 판매량) 셀에 입력되어 있는 수식을 더블클릭하여 보면 C열고 D열에 영역이 표시 되어있는것을 확인하실 수 있습니다.
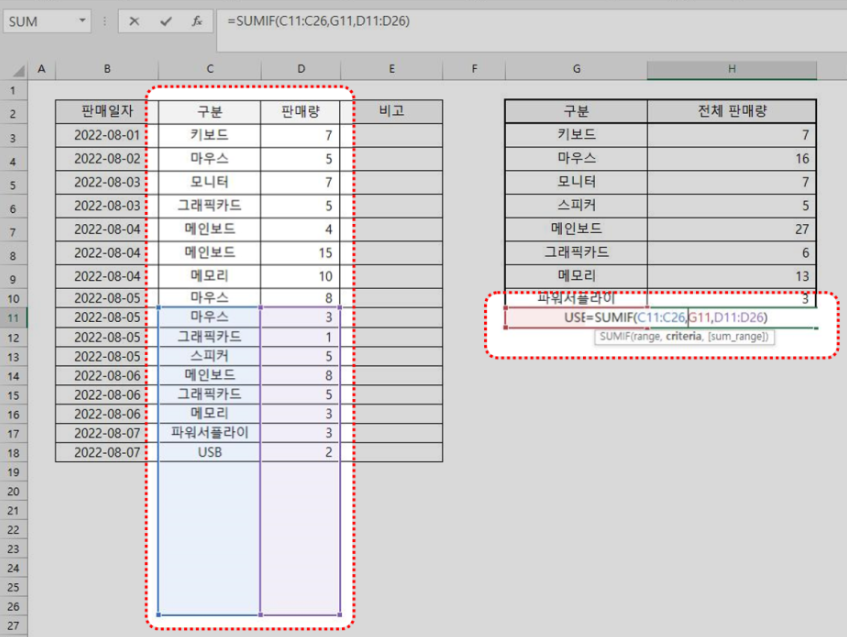
SUMIF 함수의 활용방법 4 ※ 제일 마지막 조건값이 입력되어 있는 USB 판매량의 수식을 한번 눌러보겠습니다.
수식을 눌러서 살펴보시면 C열고 D열의 함수 입력값이 아래로 밀려 있는 것을 보실 수 있습니다.
이렇게 되는 경우에는 제대로 되어진 결과값이 계산되지 않습니다.
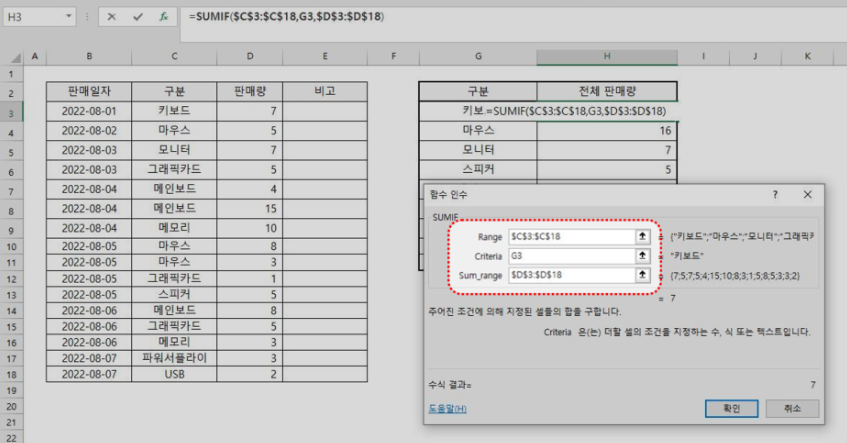
SUMIF 함수의 활용방법 5 이러한 경우에는 함수 마법사를 실행하시고 다음 Range와 Sum_Range 값을 절대값(F4)로 적용하여야 합니다.
다시 이야기하자면 절대값으로 설정을 한 뒤에 조건값이 어떠한 경우에도 변경이 되지 않도록 조건을 고정시키는 것입니다.
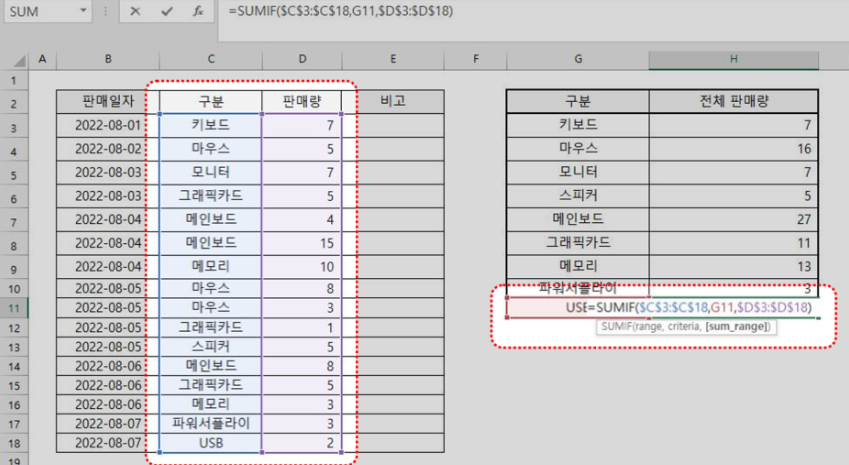
SUMIF 함수의 활용방법 6 절대값으로 인수를 입력하시고 그다음 수식을 더블클릭하여보면 C열과 D열의 참고 영역이 똑바로 고정되어 있는 것을 확인하실 수 있습니다. 앞에서 이야기 했듯이 액셀 초보자의 경우에는 인수가 2개 이상만 들어가더라도 어려워 하는 경우가 많지만, 각 인수에 입력해야하는 값이 무엇인지를 이해하신다면 어렵지 않게 SUMIF함수를 이용하실 수 있습니다.
- Range : 조건들이 입력되어 있는 셀 선택
- Criteria : 조건이 입력되어 있는 셀의 선택 또는 조건값 직접 입력
- Sum_Range : 더하여야 할 값들이 입력되어 있는 셀을 선택
'Dung--[엑셀]' 카테고리의 다른 글
엑셀 PRODUCT 수식을 활용한 곱하기 함수 (2) 2023.04.19 엑셀 편리한 단축키 설정 및 단축키 안내 (0) 2023.04.19 엑셀 ~IF 와 ~IFS 함수 COUNTIF 와 SUMIF 사용하기 (0) 2023.04.11 엑셀 다중 IF 함수 사용하는 방법 (AND,OR) (0) 2023.04.11 엑셀 함수IF, AND, OR효과적으로 만들기 (0) 2023.04.11
