-
엑셀 PRODUCT 수식을 활용한 곱하기 함수Dung--[엑셀] 2023. 4. 19. 17:26

엑셀 PRODUCT 수식을 활용한 곱하기 함수
엑셀에서 제일 쉬우면서도 가장 많이 활용된느 함수는 사칙연산 함수라고 생각합니다.
엑셀에서 사칙연산을 계산하는 경우에 함수를 사용하는 것보다 기호를 활용하여 사용하는 경우가 더욱 많으나 경우에 따라서 함수를 사용하는 경우가 간혹 있습니다.
그래서 오늘은 함수와 기호를 이용한 곱하기 하는 방법에 대하여 알아보려 합니다.
엑셀 원하는 특정값 더하기 SUMIF 함수의 사용방법
엑셀 원하는 특정값 더하기 SUMIF 함수의 사용방법 엑셀을 활용하시다보면 더하기 함수는 항상 빠지지 않고 사용하고 있습니다. 더하기 함수에서도 특정 값만을 더하여야 하는 경우가 많이 있습
dsmotion.tistory.com
엑셀 편리한 단축키 설정 및 단축키 안내
엑셀 편리한 단축키 설정 및 단축키 안내 Ctrl+B 텍스트 굵게 Ctrl+R 오른쪽 채우기 Ctrl+S 저장하기 Alt + F2 다른이름으로 저장 Ctrl + U 텍스트 밑줄 Ctrl + W 닫기 Ctrl + X 잘라내기 Ctrl + Y 바로전에 하였던
dsmotion.tistory.com
엑셀 ~IF 와 ~IFS 함수 COUNTIF 와 SUMIF 사용하기
엑셀 ~IF 와 ~IFS 함수 COUNTIF 와 SUMIF 사용하기 IF 함수는 데이터가 조건에 부합하는지 비교하여서 분기 처리를 하기 위한 함수 입니다. 그러나 일반 함수명 뒤에는 접미사로 ~IF 나 ~IFS 가 붙은 것이
dsmotion.tistory.com
1. 기호 ( * )를 이용하여 곱하기 활용
위에 말씀드린것 처럼 사칙연산을 이용할때는 기호와 함수를 활용한 두가지 방법이 있다는것을 말씀드렸습니다.
먼저 기호 ( * )를 이용한 방법에 대해서 먼저 알아보겠습니다.

기호를 활용한 곱하기 1 위의 표를 보시면 과일의 수량과 가격이 적혀 있는데 곱하기 기호를 이용하여 사과의 합계 금액을 계산하여 보겠습니다.

기호를 활용한 곱하기 2 제일 첫번째 계산하려고 하는 셀을 선택하신 다음 곱하기를 할 영역을 선택하시면 됩니다. 사과의 수량과 가격을 곱하여 합계 금액을 산출하여 보겠습니다.
- 계산 방식
1) 합계금액을 계산할 셀을 선택
2) = 기호 입력(액셀에서 수식을 입력하기전에는 꼭 = 기호를 입력하여야 합니다.)
3) 사과의 수량이 입력되어 있는 C3 셀을 선택
4) 곱하기 기호 입력하기 ( * )
5) 사과의 가격이 입력되어 있는 D3 셀을 선택
- 수식
= C3 * D3
- 수식의 설명
C3=사과의 수량
D3=사과의 가격
C3셀의 사과의 수량과 D3 셀의 사과의 가격을 곱하여라.

기호를 활용한 곱하기 3 위의 방법으로 곱하기 기호를 이용하여 수식을 입력한후 엔터를 누르면 위 사진과 같이 사과의 합계금액란에 40,000원이 계산되어진 것을 보실 수 있습니다.
이와 같이 기호를 이용하는 경우에는 계산하여야할 셀을 선택하신 후 * 기호만 입력하시면 아주 간단히 계산을 하실 수 있습니다.
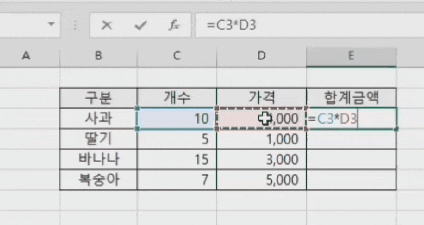
기호를 활용한 곱하기 4
엑셀 다중 IF 함수 사용하는 방법 (AND,OR)
엑셀 다중 IF 함수 사용하는 방법 (AND,OR) 엑셀에서 조건을 만족하기위한 값을 구하기 위하여서 IF 함수를 활용합니다. IF함수에서 가장 간단한 형태는 단일 조건입니다. 조건이 TRUE 이게되면 두번
dsmotion.tistory.com
엑셀 함수IF, AND, OR효과적으로 만들기
엑셀 함수IF, AND, OR효과적으로 만들기 엑셀사용에서 가장 많이 쓰는 함수가 논리를 검사할 경우 사용되는 IF입니다. IF 함수는 입력한 조건을 참과 거짓으로 나뉘는데 활용을 합니다. 그리고 AND
dsmotion.tistory.com
엑셀 FORCAST, TREND 함수를 이용한 미래 데이터 만들기
엑셀 FORCAST, TREND 함수를 이용한 미래 데이터 만들기 TREND, FORCAST 함수는 데이터의 추세를 예측하여 값을 계산할 수 있는 역활의 함수 입니다. 두 함수는 같은 결과를 나타냅니다. 그러나 FORCAST는
dsmotion.tistory.com
2, 함수를 이용하여 곱하기
이번에는 곱하기 함수 PRODUCT를 이용하여 사과의 합계금액을 계산하여 보겠습니다.
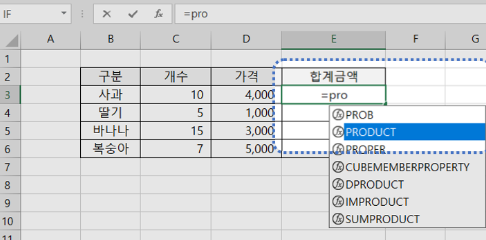
기호를 활용한 곱하기 5 계산하려는 셀을 선택하신 뒤 = PRO를 입력하게되면 드롭 메뉴에서 PRODUCT의 함수가 보입니다. 키보드 방향키 또는 마우스로 PRODUCT함수를 선택하여 주시면 됩니다.
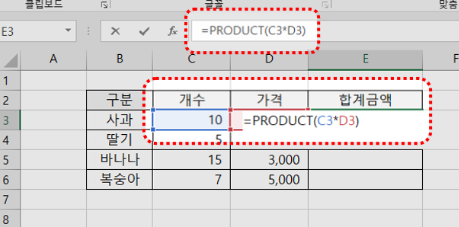
함수를 이용한 곱하기 1 드롭 메뉴에서 PRODUCT 함수를 선택하신 뒤에 인수를 입력하면 됩니다.
인수를 입력하실 때에는 마우스를 이용하여 계산하시고자 하는 셀을 선택하시면 됩니다.
- 계산요령
1) 합계금액을 계산할 셀을 선택
2) =기호를 입력한 후 PRODUCT함수를 입력
3) 사과의 수량이 입력되어 있는 C3 셀을 선택 합니다.
4) 쉼표를 입력 ( , )
5) 사과의 가격이 입력되어 있는 D3셀을 선택합니다.
-수식
=PRODUCT(C3, D3)
-수식설명
기호를 이용하여 계산하는 방법과 동일 합니다.
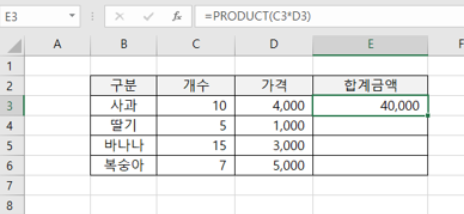
함수를 이용한 곱하기 2 위와 같은 방식으로 곱하기를 진행하시면 합계금액에 40,000원이 입력되어진것을 확인하실 수 있습니다.
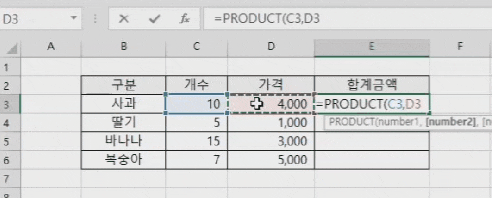
함수를 이용한 곱하기 3 오늘은 아주 간단한 기호와 곱하기 함수에 대하여 알아보았습니다.
'Dung--[엑셀]' 카테고리의 다른 글
엑셀 원하는 특정값 더하기 SUMIF 함수의 사용방법 (0) 2023.04.19 엑셀 편리한 단축키 설정 및 단축키 안내 (0) 2023.04.19 엑셀 ~IF 와 ~IFS 함수 COUNTIF 와 SUMIF 사용하기 (0) 2023.04.11 엑셀 다중 IF 함수 사용하는 방법 (AND,OR) (0) 2023.04.11 엑셀 함수IF, AND, OR효과적으로 만들기 (0) 2023.04.11
